ソーシャルメディアをスクロールしたり、iPhoneでインターネットをサーフィンしたりするのに時間がかかりすぎていませんか?
一歩下がって、そのような些細な作業にどれだけの時間を浪費したかを知る時が来ました。iPhoneには、スクリーンタイムと呼ばれる機能があり、電話で費やした時間を考慮して、最もよく使用するアプリを管理できます。iPhoneでScreenTimeを使用するための12のヒントをまとめました。
それらをチェックしてみましょう。
1.iPhoneで画面時間を設定します
開始する前に、まず携帯電話の設定からこの機能を有効にする必要があります。以下にリストされているのは、従うべきステップです。
【設定の手順】
1.設定アプリを開き >下にスクロールして[画面時間]に移動し、[画面時間をオンにする]をタップし、 [続行]を押して[これはマイiPhoneです ]を選択します。
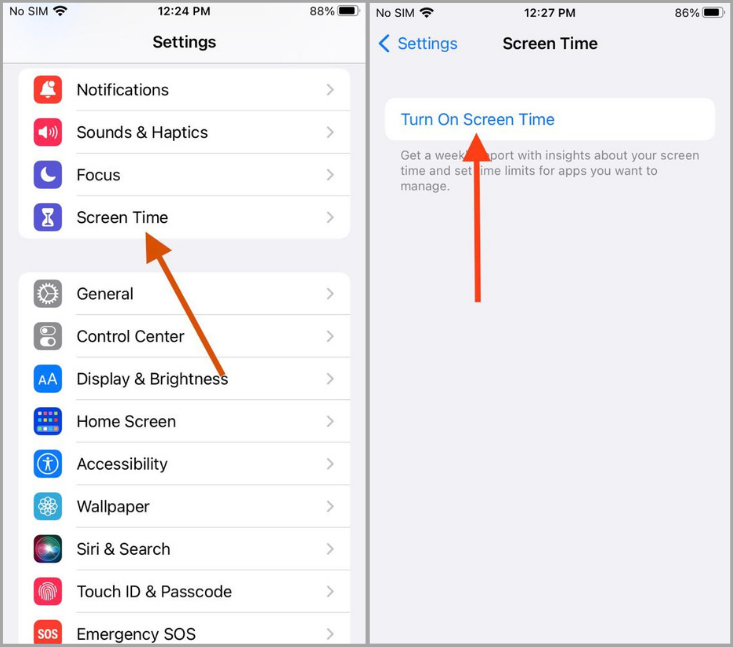
2. Screen Timeが有効になり、iPhoneで使用するすべてのアプリとサービスのアクティビティが追跡されます。
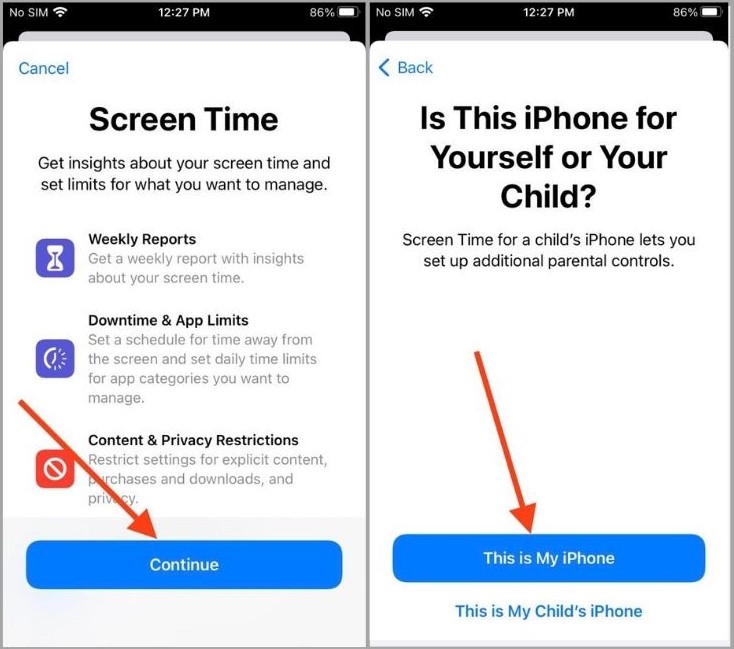
2.パスコードで画面時間設定を保護する
スクリーンタイムの設定と統計を詮索好きな目から保護するためにパスコードを設定します。
Screen Time設定にアクセスし、 Use Screen TimePasscodeをタップします。パスコードを2回入力するように求められます。求められたら、AppleIDとパスワードを確認します。
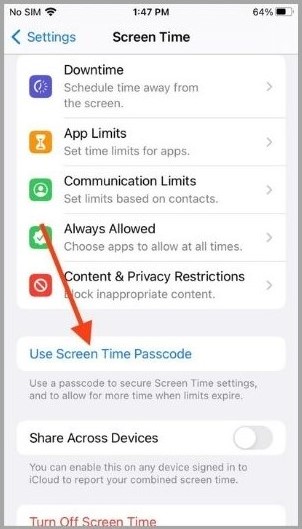
制限の追加や削除、設定の構成など、画面時間の設定を変更するたびに、デバイスはパスコードを要求します。
3.アプリとアプリカテゴリの1日あたりの制限を設定します
最も頻繁に使用するアプリの1日あたりの制限を設定する方法は2つあります。カテゴリ別またはアプリ別。画面時間のほとんどがソーシャルネットワーキングサイトに費やされていると思われる場合は、すべてのソーシャルアプリに時間制限を設定できます。
Screen Time設定を開き、[ App Limits] > [ Add Limit ]に移動し、求められたらScreen TimePasscodeを入力します。カテゴリの横にあるチェックボックスをオンにし、右上隅にある[次へ]をタップして制限時間を設定します。最後に、[追加]をタップします。
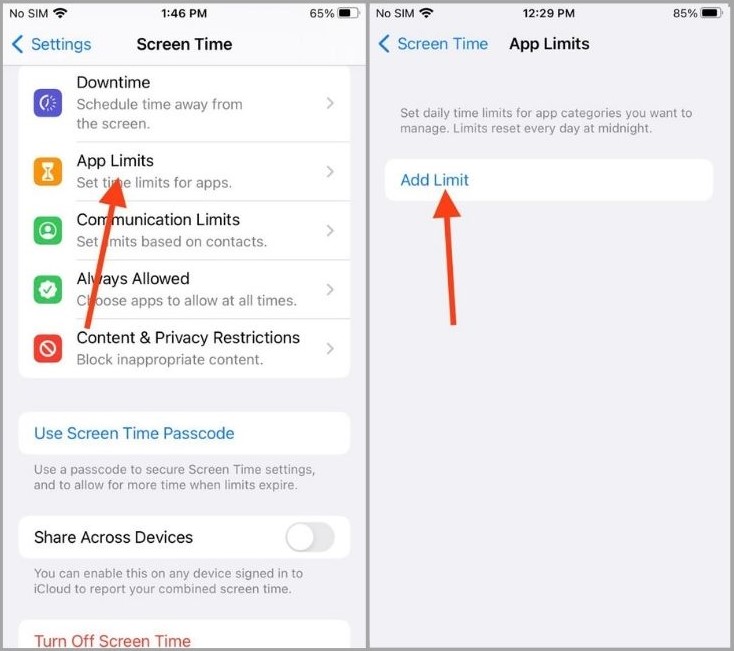
ここで、特定のアプリに制限を設定する場合は、カテゴリを選択して、特定のアプリの横にあるチェックボックスをオンにします。[次へ]をタップして制限時間を設定し、完了したら[追加]をタップします。
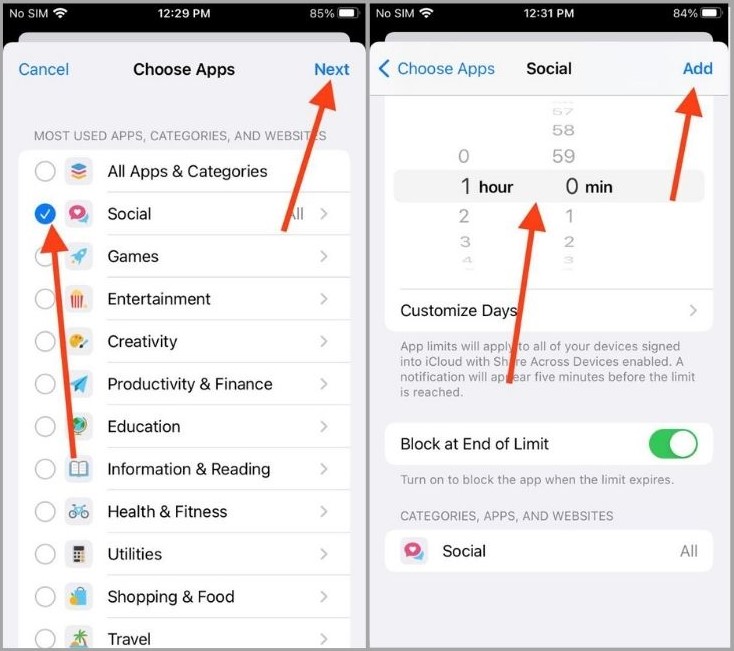
曜日ごとに画面時間をカスタマイズすることも可能です。さらに、制限時間の期限が切れたときにアプリをブロックするには、[制限の終了時にブロック]トグルをオンにします。
4.特定のWebサイトに1日あたりの制限を設定する
ほとんどの場合、iPhoneでインターネットを閲覧するときに、特定のWebサイトに他のWebサイトよりも頻繁にアクセスします。スクリーンタイムを使用すると、これらのWebサイトで費やす時間を制限できます。このようなWebサイトをブロックする方法も学びます。
【設定の手順】
[画面の時間設定]> [アプリの制限] > [制限の追加]> [ウェブサイト]をタップ> [ウェブサイトの追加]を選択>ウェブサイトのリンクを入力または貼り付け> [次へ] > [時間の設定]> [追加]を開きます。
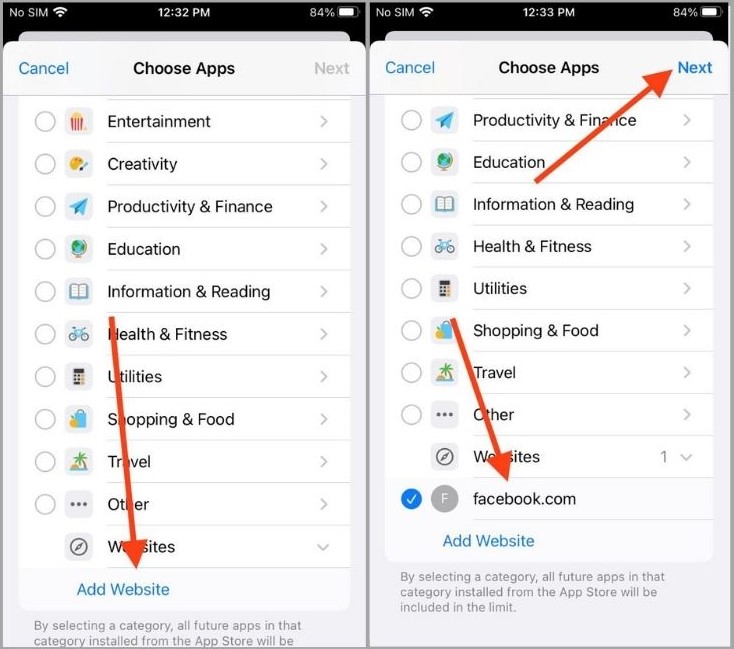
インターネットサーフィンに使用するブラウザに関係なく、Webサイトの制限はすべてに適用されます。
5.ダウンタイムを有効にしてカスタマイズする
ダウンタイムは、画面から離れて時間を過ごすことができる機能です。
オンにするには、 [画面時間の設定]にアクセスし、[ダウンタイム]をタップし、 [明日までダウンタイムをオンにする]をタップします。
また、特定の日の特定の時間に機能を実行するようにスケジュールすることもできます。
同じダウンタイム設定で、 [スケジュール]をオンに切り替え、時間と時間を設定し、それに応じて構成します。[ダウンタイム時にブロック]トグルをオンにすると、ダウンタイム中にデバイス上のすべてのアプリとアクティビティがブロックされます。
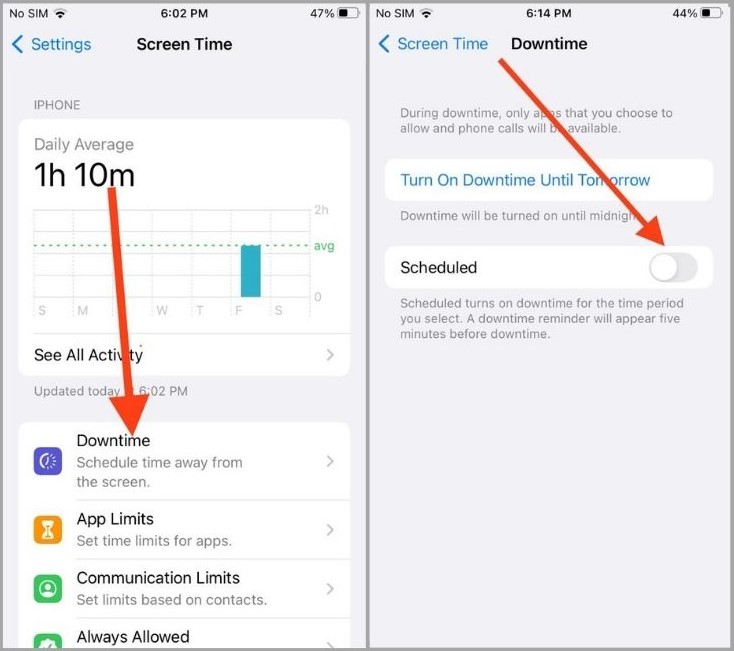
ダウンタイムが有効な場合、デフォルトではシステムアプリにアクセスして電話をかけることしかできません。サードパーティのアプリも使用する場合は、次の手順に従ってください。
画面時間の設定>常に許可>アプリの横にあるプラス記号をタップして、さらに多くのアプリを許可します。
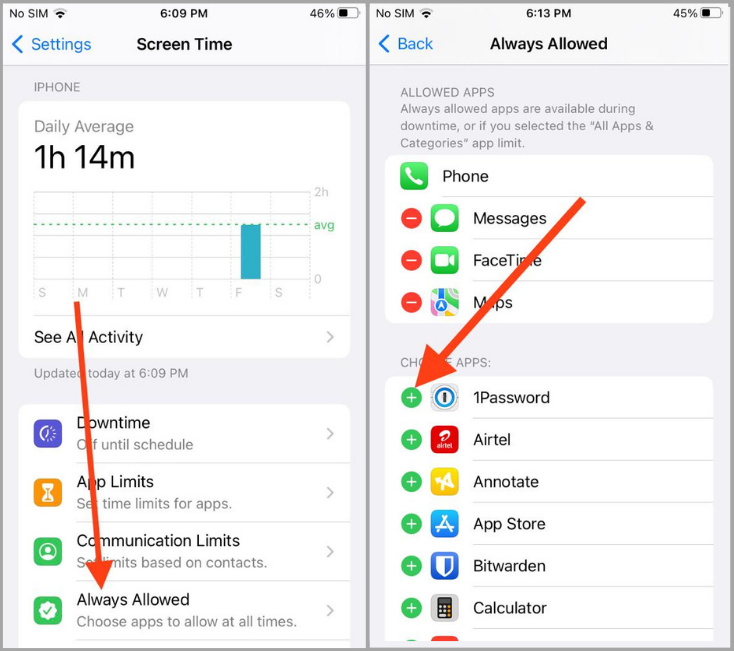
6.iPhoneアプリの通信制限を構成します
スクリーンタイムがオンのときは、必要な人だけがあなたとコミュニケーションをとることができます。通信制限は、電話、メッセージ、FaceTimeなどのiPhoneアプリに設定できます。
[画面時間の設定]> [通信制限] > [画面時間中] > [画面時間中に連絡できる相手]を選択します。
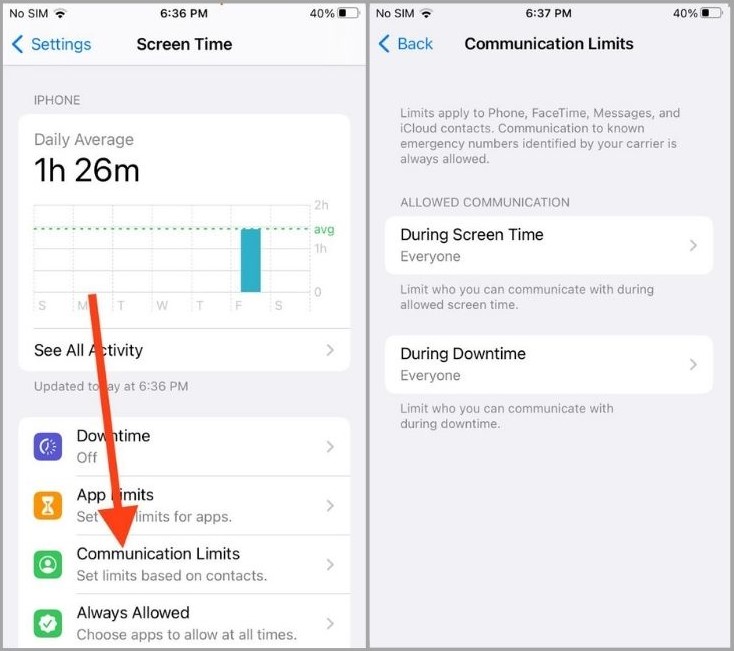
ダウンタイムの制限も設定できます。
通信制限>ダウンタイム中>通信する連絡先を選択し ます。
7.アプリの制限が期限切れになったときにもっと時間を尋ねる
アプリの制限時間に達した場合でも、さらに時間を要求することでアプリにアクセスできます。この機能は、土壇場でやらなければならない重要なことがあるが、アプリの時間制限が切れている場合に意味があります。
ホーム画面で、制限時間を超えたアプリをタップします>画面の下部にある[制限を無視]をタップします>求められたら画面時間パスコードを入力します>オプションから選択してより多くの時間を許可します。
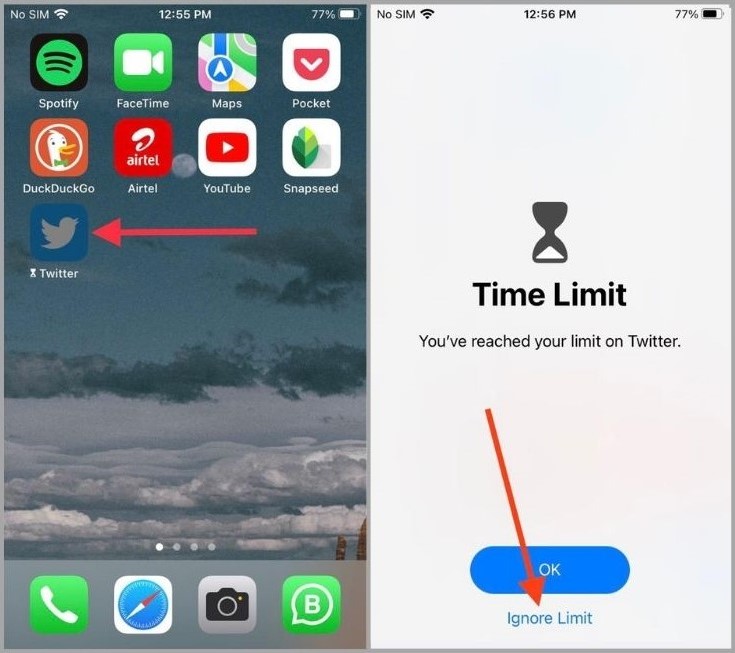
制限時間の終了時にアプリをブロックした場合は、画面の下部にある[さらに制限を求める]をタップし、[画面時間のパスコード]を入力して、オプションから選択します。
8.コンテンツとプライバシーの制限を有効にする
Screen Timeを使用して、iPhoneでのコンテンツとプライバシー設定の使用方法を制御することもできます。スクリーンタイム中に一部のコンテンツが再生されないように制限する場合は、この機能を構成する必要があります。
[利用時間の設定]> [コンテンツとプライバシー の制限]にアクセスし、[コンテンツとプライバシーの制限]をオンに切り替えます。
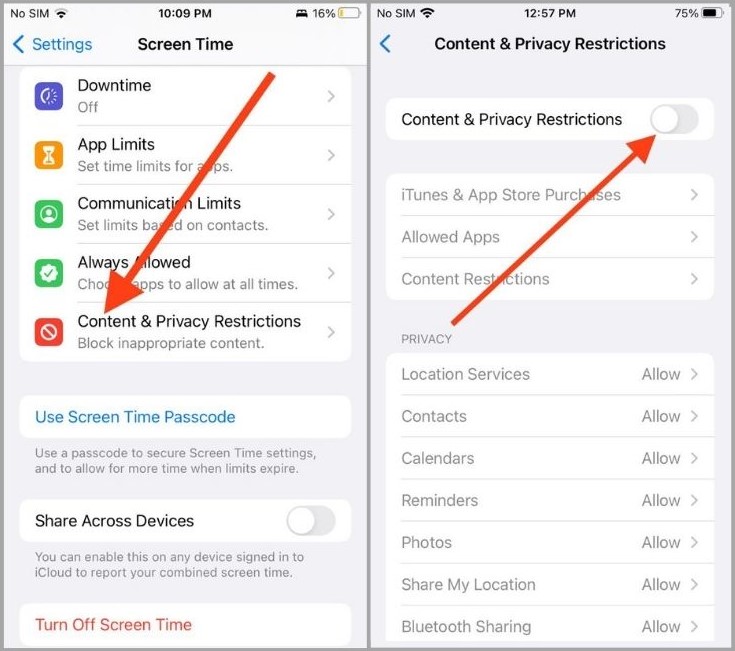
新しいアプリの追加、アプリ内購入、アプリの削除など、さらにカスタマイズ設定も利用できます。さらに、音楽、映画、テレビ番組、書籍、Webコンテンツなどの特定のコンテンツへのアクセスを制限できます。
9.お子様のiPhoneの画面時間の設定と管理
お子様のiPhoneでスクリーンタイムを設定するには、2つの方法があります。最善の方法は、iPhoneでこの機能を有効にすることです。
お子様のiPhoneで、[設定] > [画面時間] > [画面時間をオンにする] > [続行] > [これは私のお子様のiPhoneです]に移動します。
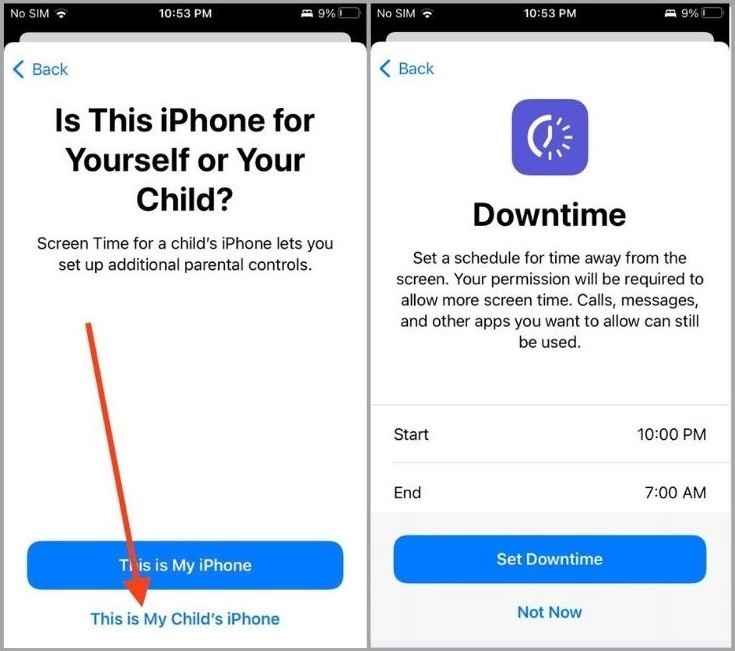
さらに、ダウンタイム時間の設定、アプリの制限の追加、パスコードの設定を求められます。それらを行う方法については、上記のヒントを参照してください。
AppleのFamilySharingサービスを使用している場合は、独自のiPhoneを使用してデバイスをScreenTime用に構成できます。先に進む前に、iPhoneでファミリー共有が有効になっていることを確認してください。次に、次の手順に従います。
設定アプリに移動し、画面上部で自分の名前をタップし、[家族の共有]を選択し、 [画面の時間をタップ]をタップし、[子供用のアカウントを作成]をクリックして、プロンプトの指示に従います。
10.複数のデバイス間でスクリーン時間を組み合わせる
iOSまたはiPadOSデバイスが複数ある場合でも、ScreenTimeを使用するとそれらの間でデータを共有できます。さまざまなデバイス間でデータを組み合わせるには、
[画面時間の設定]にアクセスし、[デバイス間で共有]をオンにします。
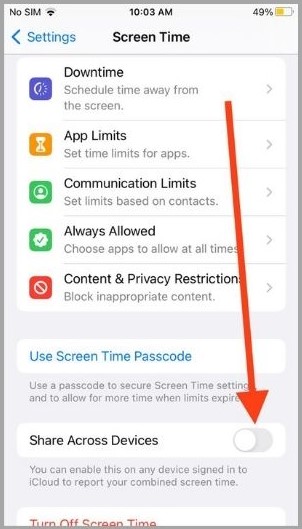
同じiCloudを使用してサインアップしたすべてのデバイスは、共有画面時間データを表示します。
11.クイックスクリーン時間の概要のためのホームスクリーンウィジェットの追加
ホーム画面の任意の場所を長押し>右上隅のプラス記号をタップ>下にスクロールして[画面時間]をタップ>ウィジェットの種類を選択> [ウィジェットの追加]。
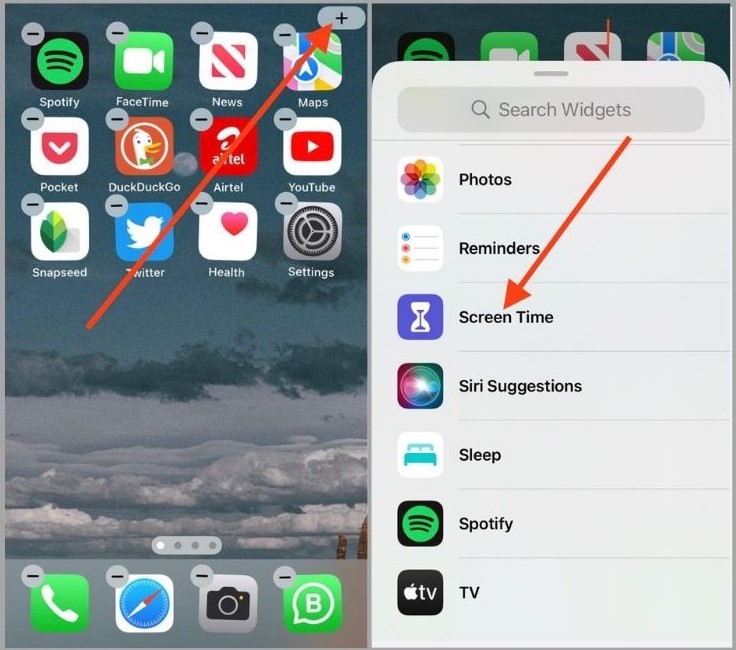
選択したウィジェットのタイプに基づいて、ホーム画面には、頻繁に使用するアプリとともに毎日の画面時間が表示されます。
12.毎日および毎週の画面時間を監視します
ホーム画面ウィジェットに加えて、設定アプリで画面時間データの詳細な概要を表示できます。これは、最もよく使用されるアプリ、アプリのピックアップ、さらには毎日の通知を含む、毎週および毎日の合計画面時間の完全な内訳を示しています。これを行うには、画面時間設定にアクセスし、[すべてのアクティビティを表示] をタップします。
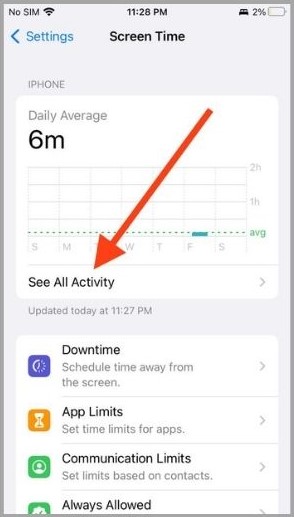
また、週に1回、プッシュ通知を介してスクリーンタイムレポートを取得します。プッシュ通知が有効になっていることを確認してください。[設定] > [通知] > [利用時間] > [通知を許可]がオンになっています。
スクリーンタイムを管理し、生産性を向上させる
このガイドが、電話の過度の使用を減らし、生産性を向上させるのに役立つことを願っています。毎日の使用を追跡し、アプリを制限し、独自のダウンタイム設定を設定して、画面時間を最大限に活用します















コメントを残す